adserv.qwiklinx.net pop-up
Delete adserv.qwiklinx.net pop-up In Just Few Steps
adserv.qwiklinx.net pop-up is responsible for infecting dll files cscapi.dll 6.0.6000.16386, amstream.dll 6.4.2600.0, System.dll 2.0.50727.312, rsaenh.dll 6.0.6000.16386, msscp.dll 11.0.6001.7000, httpapi.dll 6.1.7601.17514, mfc42u.dll 6.2.8071.0, esent.dll 5.1.2600.0, SCardDlg.dll 6.0.6000.16386, secproc_ssp.dll 6.0.6000.21210, avicap32.dll 6.0.6000.16513, csrsrv.dll 6.0.6000.16445, ntlsapi.dll 5.1.2600.0, iisres.dll 7.0.6001.18359, iedkcs32.dll 18.0.6001.18939, olepro32.dll 6.0.6001.18000, MMCFxCommon.Resources.dll 6.0.6001.18000, certcli.dll 6.0.6002.18005, WshRm.dll 5.1.2600.0, msader15.dll 6.1.7600.16385Uninstall adserv.qwiklinx.net pop-up Easily From The Windows System
Security analyst recently detected adserv.qwiklinx.net pop-up named computer threats spread over Internet that is capable to target all Windows System. With all the bad intention to ruin down Windows System performance and allow cyber criminals to remotely access the Windows System crooks has designed this threats and worrying is that widely spread over Internet. Soon after coming inside the Windows System it hijack the browsing application including the most popular and now after without permission changes the current homepage and search webpage according
to its need. It cause unwanted redirection, shows number of ads as well as it is capable to monitors your Internet activity so your personnel detail are too under threats till adserv.qwiklinx.net pop-up presence inside your Windows System.
Coming to intrusion methods, adserv.qwiklinx.net pop-up mainly comes inside your Windows System through bundled with freeware or shareware program. In addition, opening spam email attachments, visit to infected websites alike porn sites and torrents, clicks to suspicious ads and offers and nevertheless watching videos and playing games online result in its intrusion. After its intrusion browsing activity as well as Windows System performance slows down. Some application fails to open and also private information are under threats. So, you are strongly recommended to delete adserv.qwiklinx.net pop-up as soon as possible.
Step 1: Uninstall adserv.qwiklinx.net pop-up From Control Panel
Uninstall adserv.qwiklinx.net pop-up From Windows XP
- Click on Start Menu >> Go to Control Panel option.
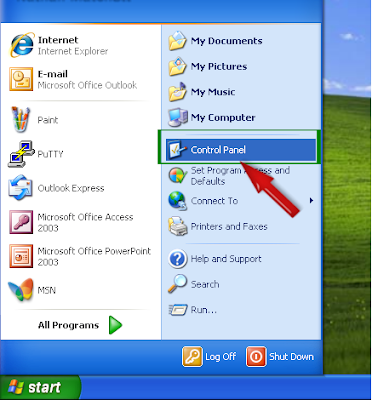
- Choose program category >> Click on Uninstall program.
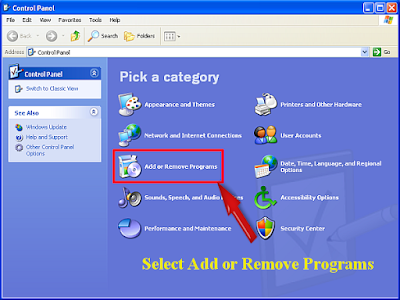
- Search and Uninstall unwanted program from Windows System.
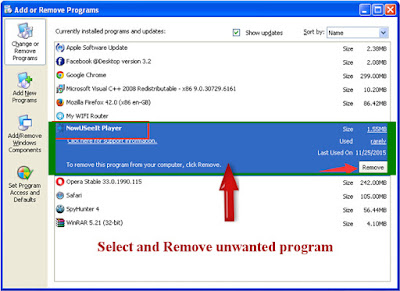
Uninstall adserv.qwiklinx.net pop-up From Windows Vista
- Go to Start Menu >> Choose Control Panel option.
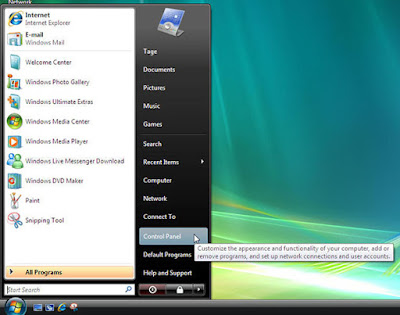
- Go to program category >> Click on Uninstall program.
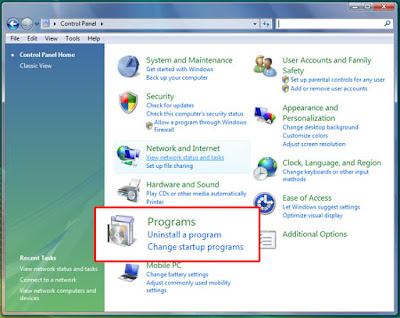
- Choose the suspicious programs from list >> Uninstall adserv.qwiklinx.net pop-up.
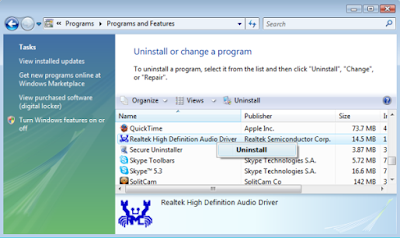
Uninstall adserv.qwiklinx.net pop-up From Windows 7
- Open control panel by navigating Start Menu.

- Select program option from control panel >> Uninstall adserv.qwiklinx.net pop-up.
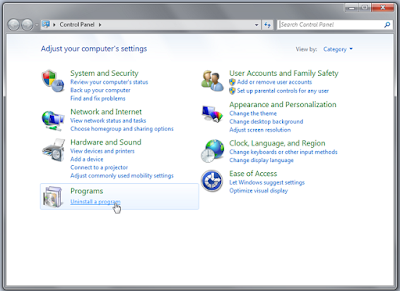
- In program window, search other related program >> Uninstall them safely.
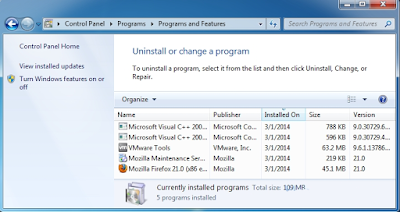
Uninstall adserv.qwiklinx.net pop-up From Windows 8
- Go to right edge of computer screen.
- Press Search button >> Type Control Panel.
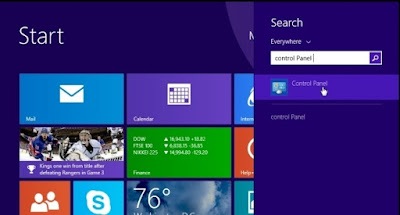
- Click on program category >> Select Uninstall a programs option.
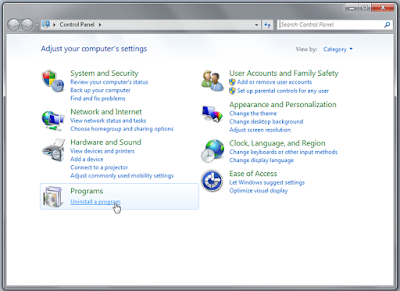
- Uninstall adserv.qwiklinx.net pop-up to make Windows System safe and secure.
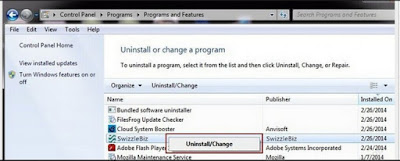
Uninstall adserv.qwiklinx.net pop-up From Windows 10
- Click on Start button >>Find Control Panel in the Search Box.

- Choose Programs >> Go to Uninstall a Program option.

- Uninstall all adserv.qwiklinx.net pop-up related programs.
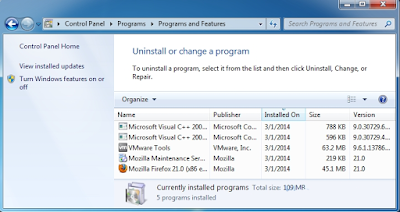
Uninstall adserv.qwiklinx.net pop-up From Windows XP
- Click on My Computer.
- Click on Tools menu >> Folder Options.
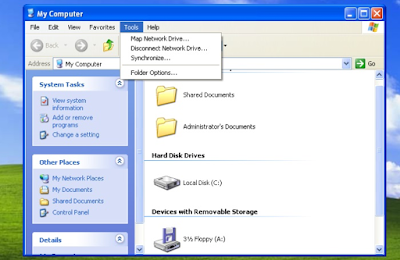
- From Folder Options window >> Click on View tab.
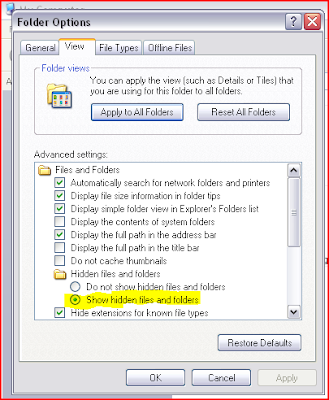
- Under Advanced Settings >> Select Show hidden files and folders.
- Click Apply, then OK.
Uninstall adserv.qwiklinx.net pop-up From Windows 7
- Press Windows Key + E.
- Click Organize in the top left corner.
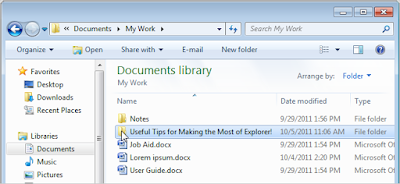
- From drop-down menu >> Select Folder and search options.
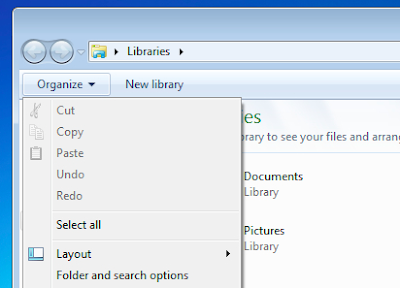
- Under Folder Options window >> Select the View tab.
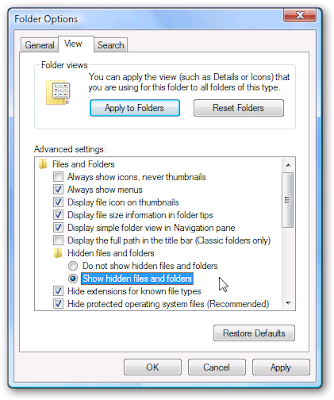
- Locate the Advanced settings.
- Under the Hidden files and folders >> Select Show hidden files and folders.
- Click Apply, then OK.
Uninstall adserv.qwiklinx.net pop-up From Windows 8/10
- Press the Windows Key + E.
- Select the View tab in top left corner.
- Locate and click Options on the right side>> Select Change folder and search options.
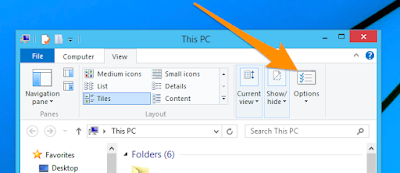
- Select Show hidden files, folders and drives under Hidden files and folders.
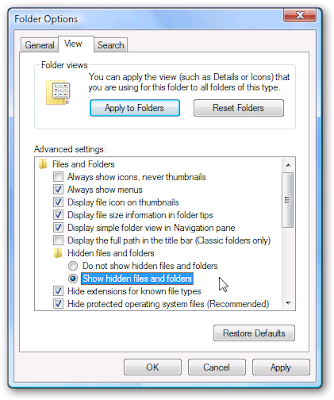
- Click Apply, then OK.
Uninstall adserv.qwiklinx.net pop-up From Windows XP/Vista/7
- Press Alt+Ctrl+Del button altogether to open Task manager.
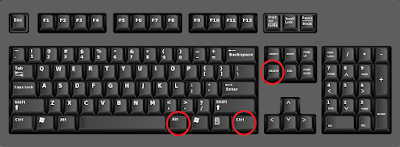
- From Processes Tab, select all process related to adserv.qwiklinx.net pop-up >> Click on End Process.
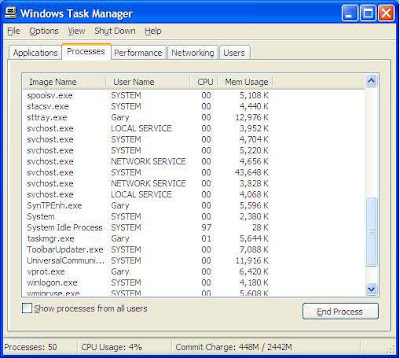
- Go to Services Tab and then stop unknown services immediately.
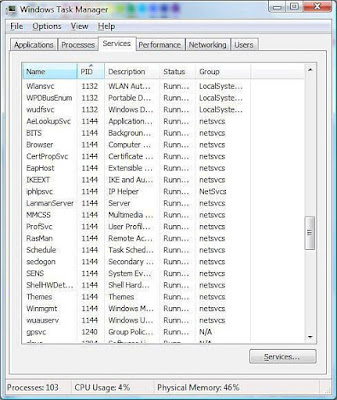
Uninstall adserv.qwiklinx.net pop-up From Windows 8/8.1/10
- Press Ctrl + Shift + Esc button concurrently to open Windows Task Manager.
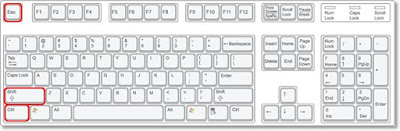
- Go to Process tab. Find all adserv.qwiklinx.net pop-up related process >> Click on End Process.
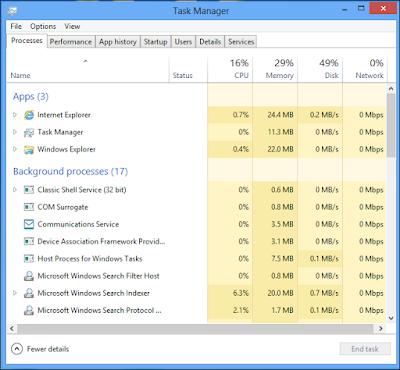
Uninstall adserv.qwiklinx.net pop-up From Windows 8
- Press Windows key + C, next tap settings.

- Click Power, hold down Shift on keyboard >> Then tap Restart.
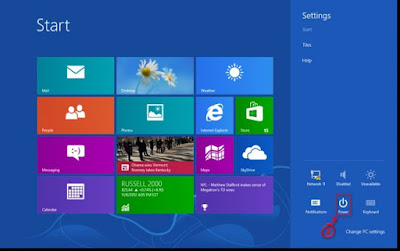
- Tap Troubleshoot.

- Click Advanced options.
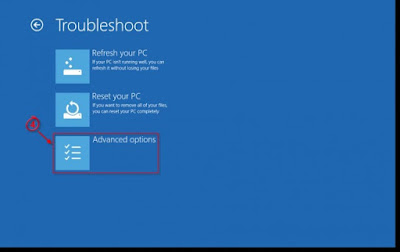
- Tap Startup Settings.
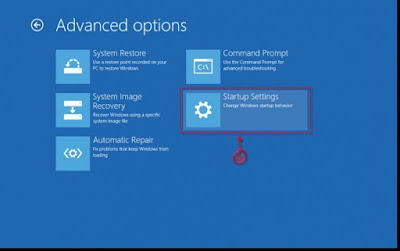
- Click Restart.
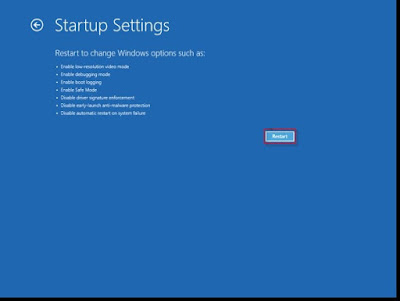
- Press 5 from keyboard to Enable Safe Mode with Networking.
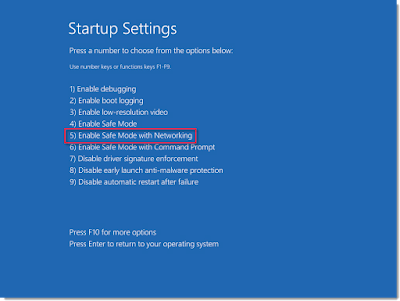
Uninstall adserv.qwiklinx.net pop-up From Windows 10
- Click Start >> Tap Power and keep holding Shift key >> Tap Restart.
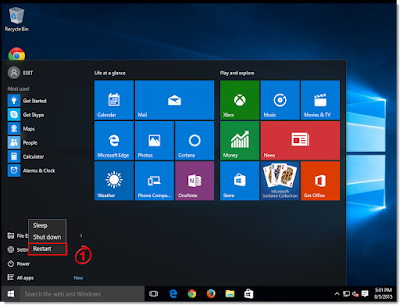
- Now Tap Troubleshoot option.
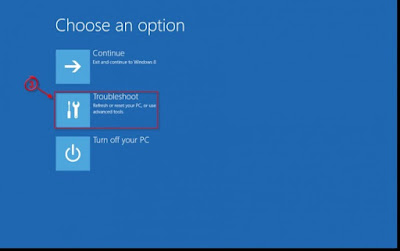
- Click Advanced options from Windows System screen.

- Click at Startup Settings.
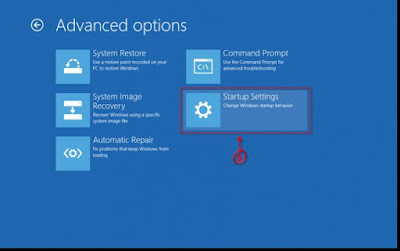
- Now, tap Restart button.
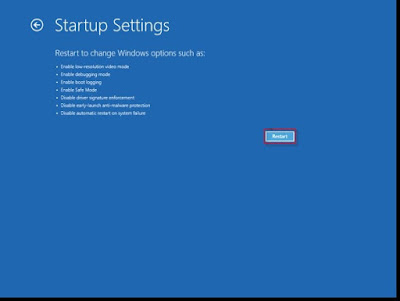
- Press 5 to select Safe Mode with Networking.
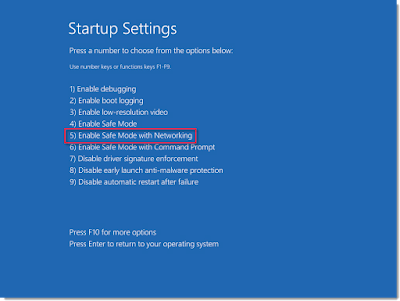
- Enter your User-name and password to start Windows in Safe Mode with Networking.
Uninstall adserv.qwiklinx.net pop-up From Windows XP/Vista/7
- Click on Start menu >> Select Restart button.
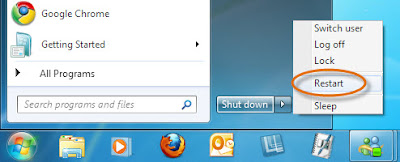
- Press F8 button during Windows System start booting.
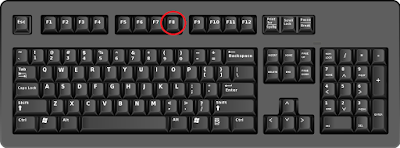
- Here you will see Advance boot menu on Windows System screen.
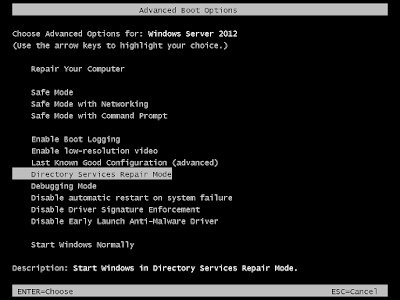
- Select Safe Mode With Networking Option >> Now press Enter button.
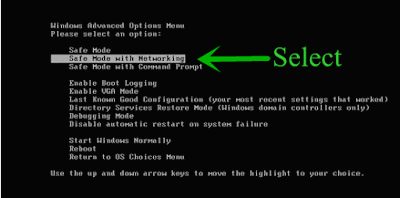
Uninstall adserv.qwiklinx.net pop-up From Mozilla Firefox
- Open Mozilla Firefox browser.
- Click on gear icon to open menu.
- Select Add-ons, after which Add-ons Manager tab appears.
- Choose Extensions or Appearance panel.
- Choose adserv.qwiklinx.net pop-up add-on you want to Uninstall.
- Click the Uninstall button.
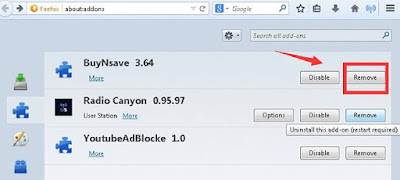
Uninstall adserv.qwiklinx.net pop-up From Microsoft Edge
Microsoft Edge doesn't support extension so you need to reset your browser homepage.



No comments:
Post a Comment